Add your email to Outlook
This guide will help you with setting up your new email account in Outlook; email management software used primarily alongside existing email accounts or external email accounts.
Any email account set up using your cPanel hosting is compatible with Outlook using either POP3 or IMAP and SMTP. After setting up an email you will gain all the benefits of both the web & program based application.
There is also, a both Android and iOS applications which have the added benefit of working anywhere. Meaning you don’t need to perform any additional set up for new devices. Just sign into your existing account.
Adding accounts to Outlook
The images used in this guide are of Outlook 2016. This may not be the most recent version but the steps will be the same. If not please contact our team to assist you.
- Firstly, open the Microsoft Outlook application and then click file.
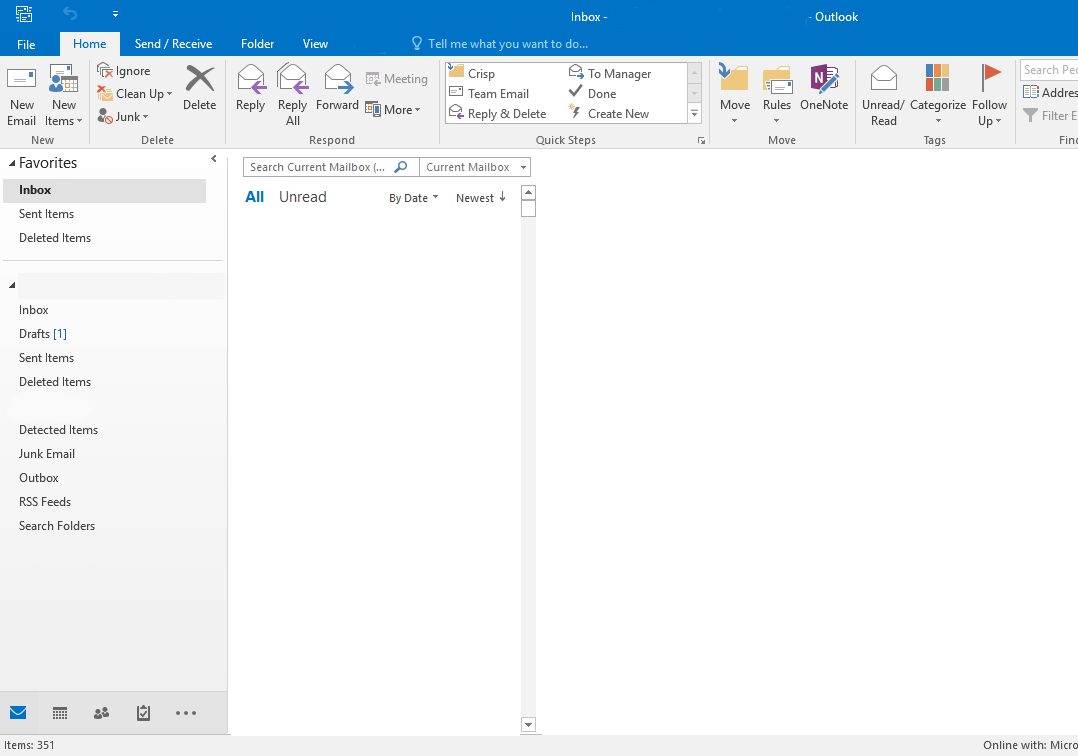
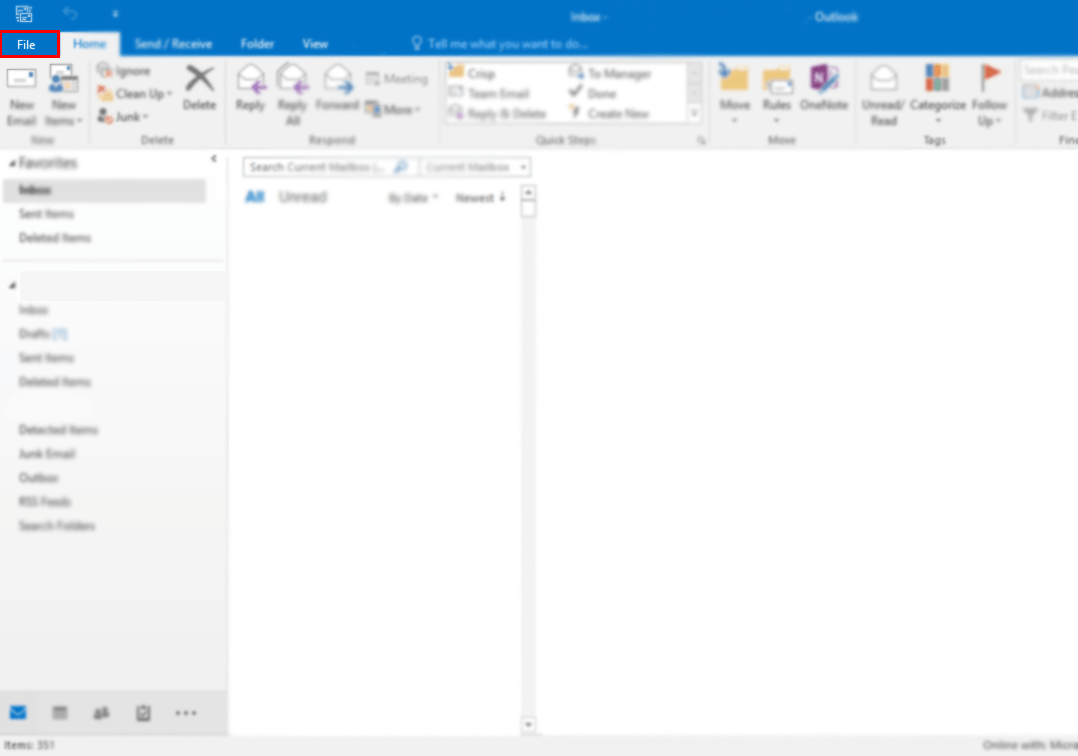
Microsoft Outlook 2016
- Now you’re in the file area under account information, Click add account.
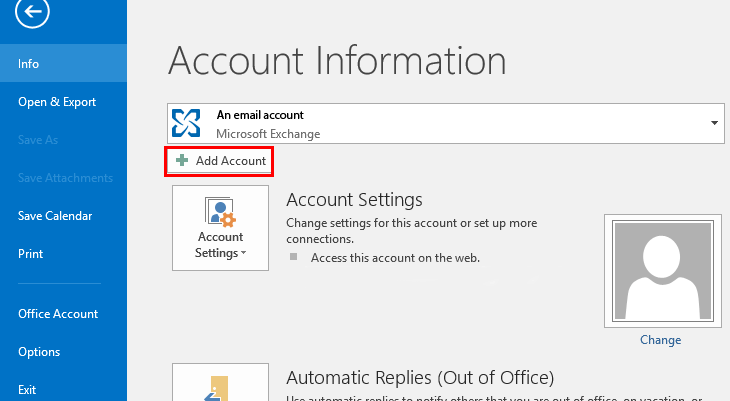
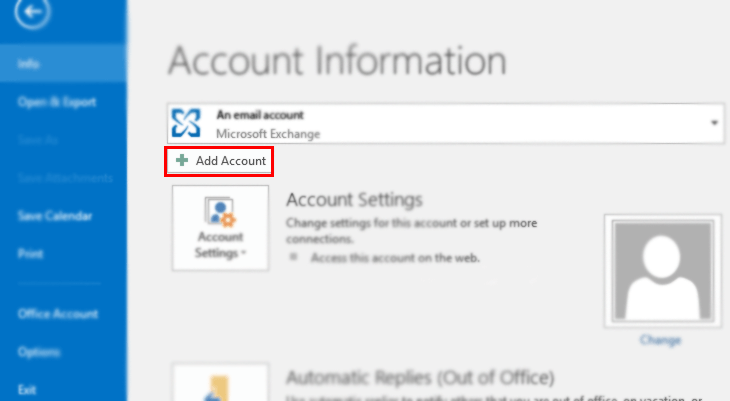
Add an account to Microsoft Outlook 2016
- In the add account area, click on Manual setup or additional setup types. Then click next.
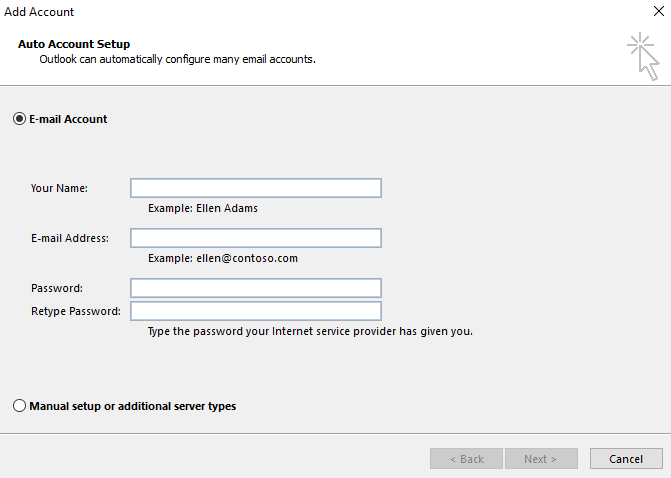
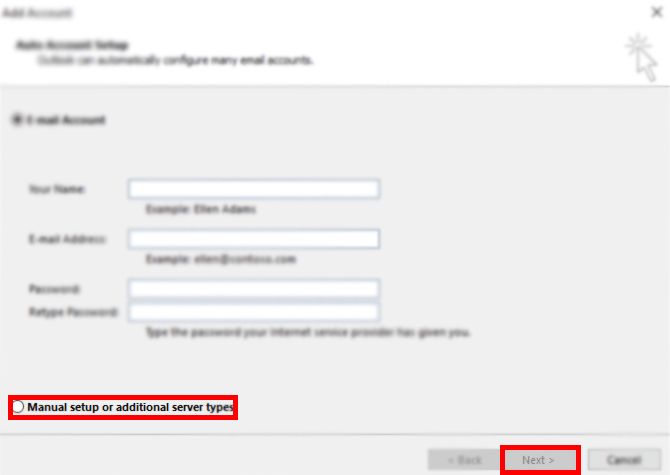
Microsoft Outlook 2016
- Click on the option POP or IMAP, then click next.
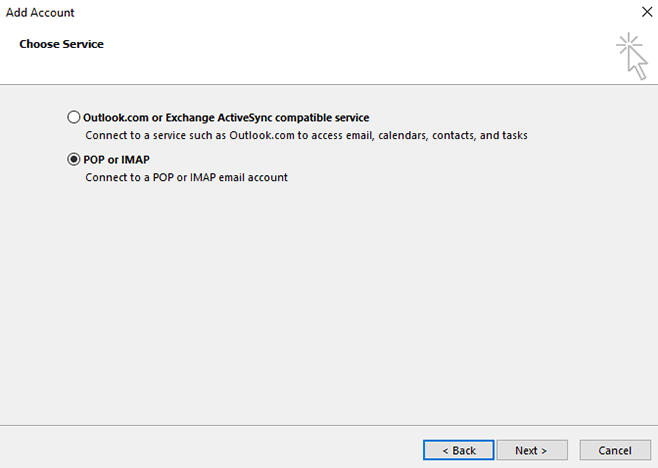
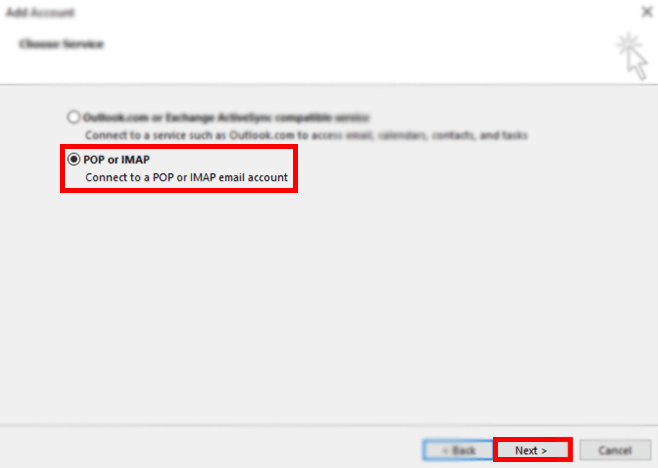
Microsoft Outlook 2016
- Now, enter your name and the email address into user information.
- Depending on which protocol you prefer you will choose either POP3 or IMAP and then enter the following server details.
Configuration Details
| SSL Incoming | cloud****.liveboxserver.com enteryourdomain.here |
| Non SSL Incoming | enteryourdomain.here |
| SMTP Outgoing | cloud****.liveboxserver.com enteryourdomain.here |
- Afterwards, you will need to enter your login details, this is straightforward, enter your email address and associated password.
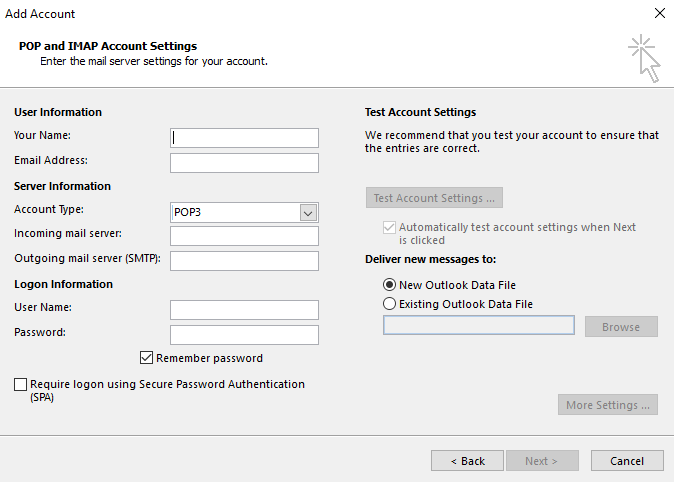
- Finally, enter advanced settings by clicking more settings.
- Next, change the configuration of the outgoing server. This is because the outgoing server requires authentication. Also, ensure that it uses the same settings as the incoming mail server.
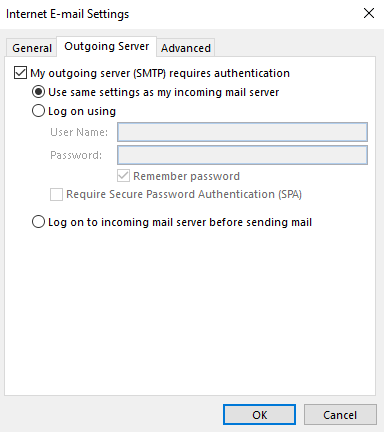
Whilst it should be automatic, if you want you can also check the port numbers. These will vary based on the protocol used and whether SSL is used.
| Protocol | SSL | Non SSL |
| IMAP | 143 | 993 |
| POP3 | 110 | 995 |
| SMTP | 25 | 485 |
Finally, leave the more settings area and click next. This will run the email test tool and check that everything matches up and is useful for debugging any issues.

